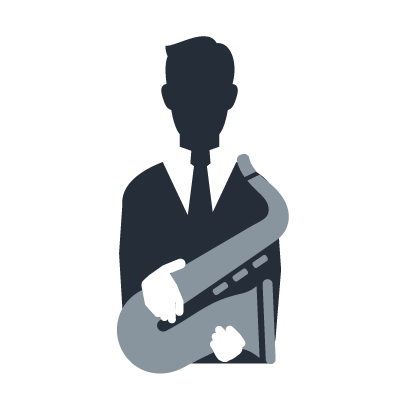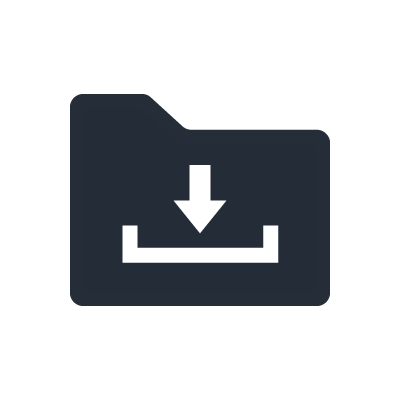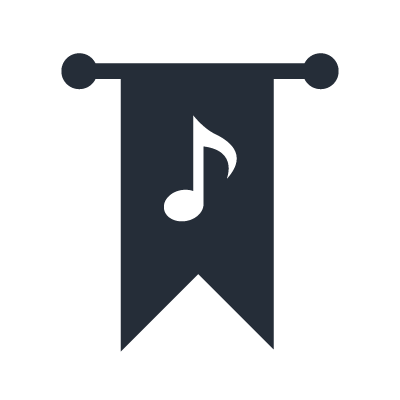Série AG
Downloading the "Cubase AI" DAW software

Você pode usar o console junto ao software DAW para produção musical para gravar áudio para o seu computador. Os consoles da série AG vêm com um código de acesso para o download do software DAW "Cubase AI". Você pode fazer download desse software com o computador conectado à internet.
OBSERVAÇÃO
Se você usar um software DAW diferente ou já o tiver instalado em seu computador, prossiga para as configurações do software DAW.
Procedimento
2. Siga as instruções na tela e insira as informações necessárias.
3. Clique no link para o instalador Cubase AI. O download do software é iniciado.
4. Quando o download estiver concluído, clique duas vezes no programa baixado. A instalação do software é iniciada.
5. Siga as instruções na tela para instalar o software.
6. uando a instalação estiver concluída, clique no botão Exit (Sair).
Produção musical
Configurações do driver
1. Inicie o software de DAW.
2. Abra a janela de configuração da interface de áudio.
3. (Apenas Windows) Defina o driver do software de DAW como ASIO.
4. Faça as configurações a seguir.
Windows
Defina o driver ASIO como Yamaha Steinberg USB ASIO.
Mac
Selecione [AG06/AG03] como a interface de áudio a ser usada.
Configurações de E/S de áudio
1. Ajuste as portas de E/S no software de DAW.
2. Na(s) faixa(s) que você deseja gravar, selecione a porta de entrada conectada ao mixer série AG.
Caso não tenha o software de DAW, você pode usar o código de acesso incluído no console da série AG para fazer download do Cubase AI.
Clique aqui para obter mais informações sobre como fazer download e instalar o software Cubase.
Caso você esteja usando o software Cubase, use o procedimento a seguir para fazer as configurações necessárias.
Configurações do mixer
1. Coloque a chave deslizante [TO PC] em [DRY CH 1-2].
A chave deslizante [TO PC] é usada para selecionar qual fonte você deseja gravar, como um instrumento ou um microfone conectado ao mixer.
[DRY CH 1-2]: Grava o mix "limpo" (áudio inalterado) da fonte conectada aos canais 1 e 2. Os efeitos internos do mixer não são gravados.
[INPUT MIX]: grava um mix do áudio geral do mixer. Use essa configuração quando você quiser gravar o sinal de áudio com [COMP/EQ] e/ou [EFFECT] ligados.
Na maioria dos casos, é comum ajustar a chave deslizante em [DRY CH 1-2] para gravar o mix limpo e, em seguida, fazer edições e outros ajustes de áudio no software de DAW.
Neste exemplo, selecionamos [DRY CH 1-2].

2. Ligue [MONITOR MUTE].
Caso você ligue [MONITOR MUTE], a entrada de áudio dos canais 1 e 2 deve passar pelo computador para ser ouvida. Por exemplo, caso você esteja processando a guitarra com efeitos no software de DAW, desligar [MONITOR MUTE] permite evitar ouvir o sinal limpo da guitarra. Por outro lado, caso você esteja usando efeitos externos, como pedais de efeito, para criar o som de guitarra que está gravando, desligar [MONITOR MUTE] permite ouvir o sinal direto.
Antigamente, "latência" era um problema comum porque haveria um atraso no sinal de áudio à medida que ele passasse pelo computador antes de chegar aos monitores. Por isso, a maioria das pessoas só ouviria o sinal de entrada quando estivesse gravando. Porém, graças a melhorias recentes feitas no desempenho dos computadores, não é mais necessário se preocupar com a latência. Agora é comum deixar [MONITOR MUTE] ligado e ouvir o áudio processado pelos efeitos no software de DAW.
caminho do sinal:
Ao ligar o botão [MONITOR MUTE] na seção MONITOR, você não conseguirá monitorar diretamente o áudio dos microfones etc. dentro do mixer. Porém, o sinal de áudio é enviado para o computador. Os sinais de áudio que passam pelo software de DAW no computador são enviados para o canal do ícone de USB.
Driver settings
Configurações do driver (para software Cubase)
1. Certifique-se de que todos os aplicativos tenham sido fechados.
2. Use um cabo USB para conectar o mixer ao computador.
OBSERVAÇÃO
(Apenas Windows) Conecte o cabo USB ao mesmo terminal USB usado na instalação do Yamaha Steinberg USB Driver. Se usar um terminal USB diferente, você precisará instalar o Yamaha Steinberg USB Driver novamente.
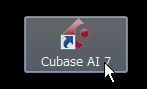
3. Clique duas vezes no atalho da série Cubase na área de trabalho para iniciar o aplicativo da série Cubase.
4. Caso a janela [Select ASIO Driver] (Selecionar driver ASIO) seja exibida durante a inicialização do aplicativo, certifique-se de que o console da série AG tenha sido selecionado e clique no botão [OK]. Se a janela não for exibida, o aplicativo será inicializado normalmente.
5. No menu do Cubase, selecione [Devices] (Dispositivos) -> [Device Settings] (Configurações do dispositivo).
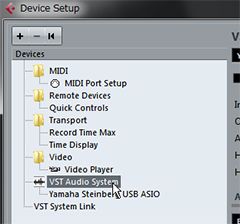
6. Selecione [VST Audio System] (Sistema de áudio VST) na lista à esquerda.
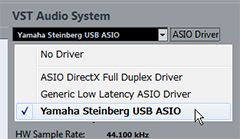
7. Para o driver ASIO, selecione [Yamaha Steinberg USB ASIO] (Windows)/[AG06/AG03] (Mac).
8. Clique em [OK].
Music production
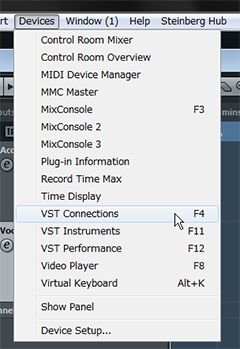
1. No Cubase, selecione [Devices] (Dispositivos) -> [VST Connections] (Conexões VST).
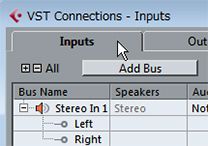
2. Clique na guia [Inputs] (Entradas).
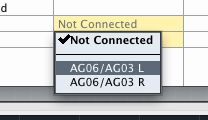
3. Caso a porta do dispositivo com o nome do barramento [Stereo In] (Entrada estéreo) esteja definida como [Not Connected] (Não conectado), clique para defini-la como [AG06/AG03 1] (esquerda) e [AG06/AG03 2] (direita).
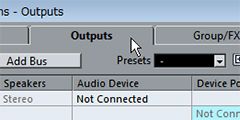
4. Clique na guia [Outputs] (Saídas).
5. Caso a porta do dispositivo com o nome do barramento [Stereo Out] (Saída estéreo) esteja definida como [Not Connected] (Não conectado), clique para defini-la como [AG06/AG03 1]
(Windows)/[ AG06/AG03 L] (Mac) (esquerda) e [AG06/AG03 2] (Windows)/[ AG06/AG03 R] (Mac) (direita).
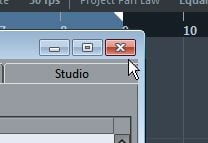
6. Quando essas configurações forem concluídas, clique no X no canto superior direito para fechar a janela
This completes the settings.
Operations after making settings

1. Clique no botão de monitoração no software de DAW.
Você pode ouvir o sinal de áudio de entrada pelo software de DAW.
2. Ajuste o nível de gravação no software de DAW.
Caso a chave deslizante [TO PC] seja ajustada em [DRY CH 1-2], o sinal de áudio logo depois dos botões giratórios [GAIN] para os canais 1 e 2 é enviado para o software de DAW. Por isso, você pode usar os botões giratórios [GAIN] para ajustar um nível de gravação adequado no software de DAW. Enquanto estiver tocando o áudio da fonte, ajuste os botões giratórios [GAIN] de maneira que o LED de [PEAK] pisque apenas momentaneamente quando o som mais alto for reproduzido. Se o nível for muito alto, o áudio será distorcido quando reproduzido no software de DAW. Por outro lado, haverá um aumento no ruído se o nível estiver muito baixo. Por isso, é necessário ajustar o ganho em um nível adequado.
Ajuste o nível de maneira que o LED de [PEAK] pisque apenas momentaneamente quando o som mais alto for reproduzido e, em seguida, gire o botão giratório [GAIN] um pouco mais para a esquerda. Isso garantirá que não haja distorção no áudio gravado, mesmo se os músicos tocarem um pouco mais alto durante a gravação do que durante a passagem de som.
3. Use o botão giratório de nível [(ícone de USB2.0)] para ajustar o volume geral conforme necessário.
As entradas dos sinais de áudio dos canais 1 e 2 são mixadas com a reprodução do áudio no software de DAW. Use o botão giratório de nível [(USB icon)] (ícone de USB) para ajustar o volume geral. Para ajustar o balanço de cada parte individual, use o mixer no software de DAW.